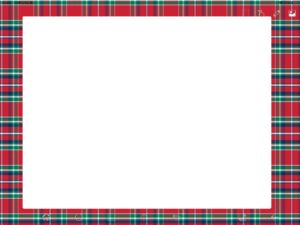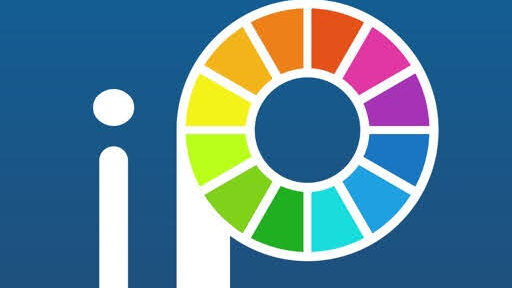今月書いた記事で、よく読まれているものを調べていたら、
アイビスペイントでのPOPの書き方を紹介した記事がよく読まれてました。
その記事はコチラ↓
なので、今日はアイビスペイントでの背景を入れる方法をお教えしますね~♩
↓この値札POPの、赤チェックの背景。これをやってみたいと思います!

まず、POPなどのイラストや写真、文字を書く前のまっさらな状態で右上のマークをタップします
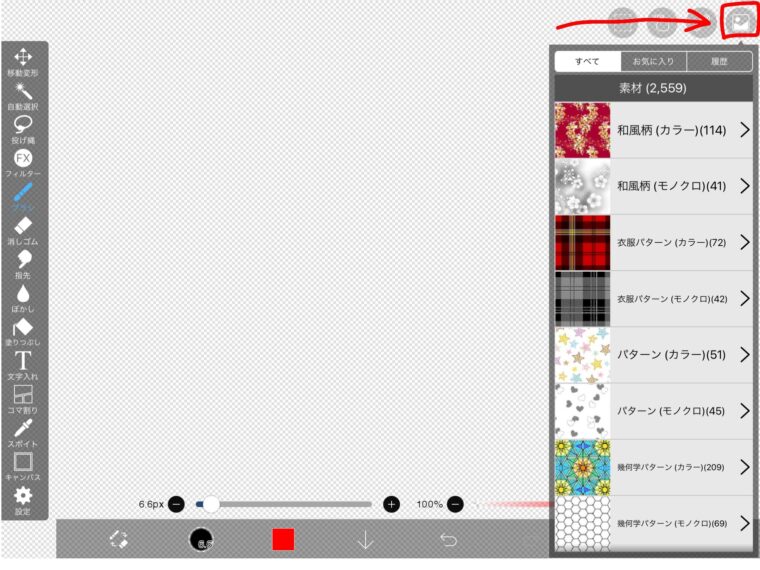
すると↑右側に素材として、色々なパターンが出てくるので
私は衣類パターンを選びました。
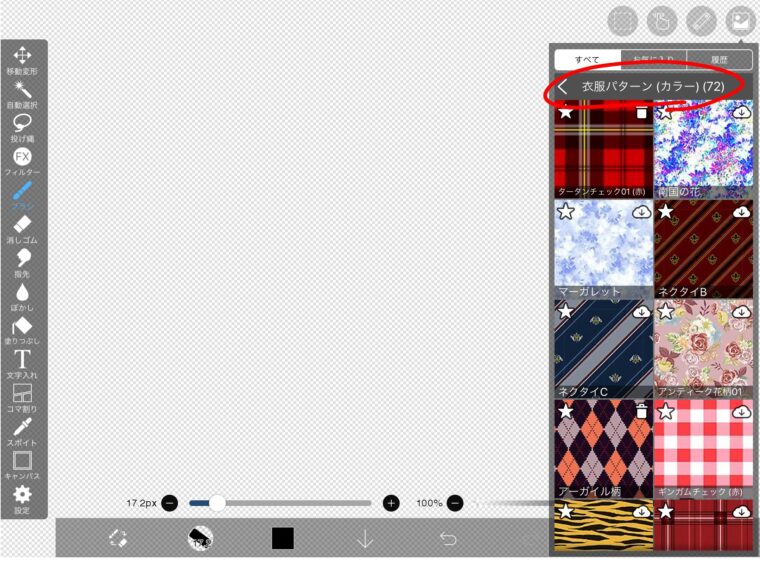
その中から好きな柄を選んでタップすると
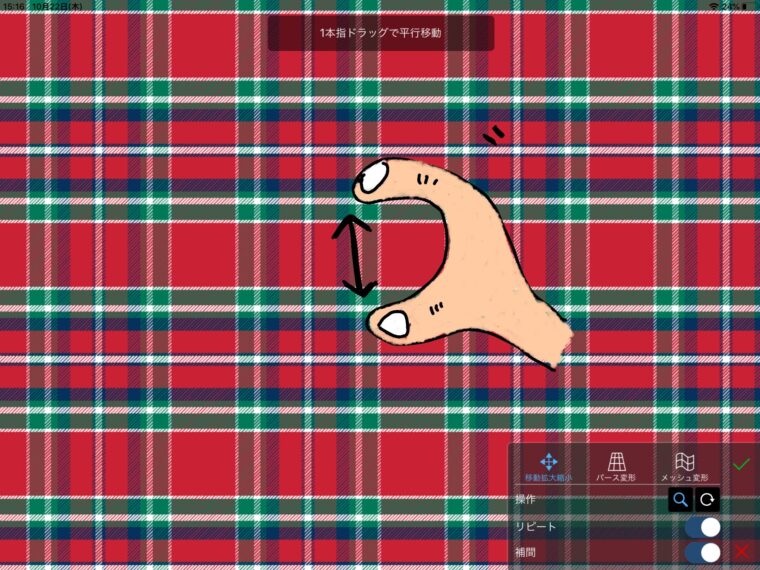
画面いっぱいにバーン!と出てきますが、二本の指で柄を大きくしたり、小さくしたり出来るので、調整してくださいね。
大きさが決まったら
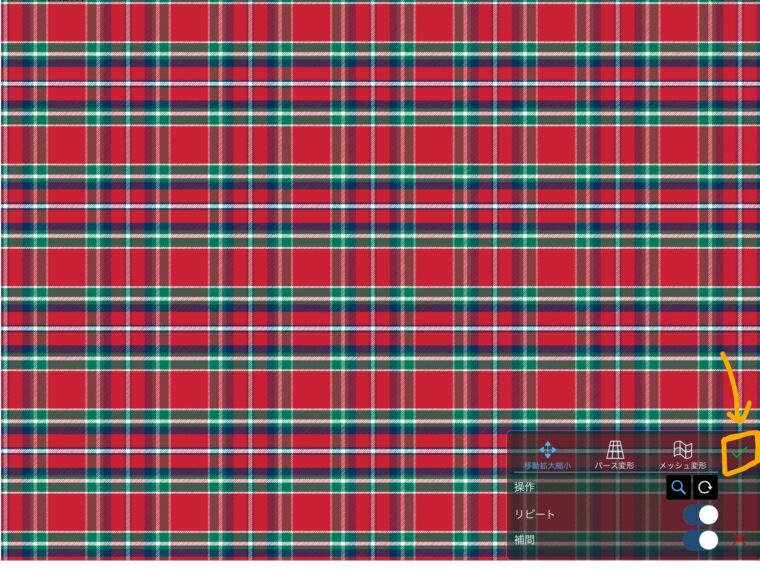
右下の “チェックマーク” をタップ
これで背景はOK。
次に、背景の前に白の紙を重ねるような感じにします。
右上の右から3番目、”指マーク” をタップすると↓こんな画面が出てくるので
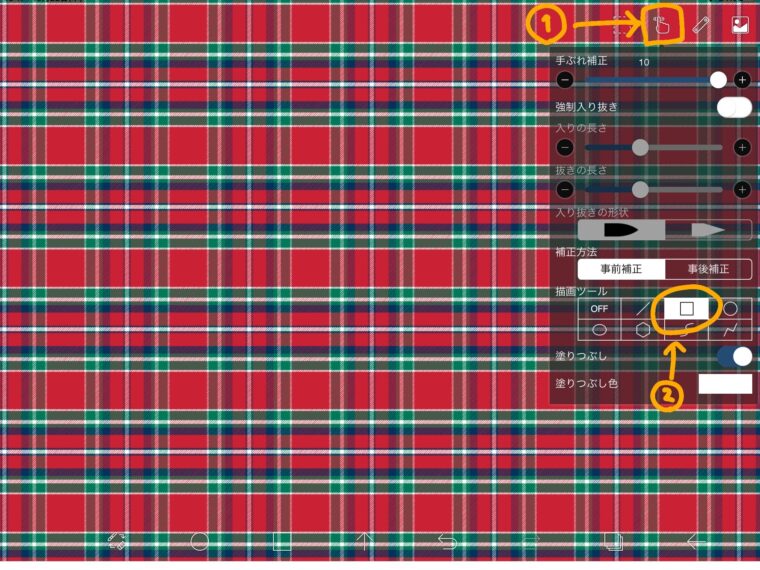
下の ”描面ツール” の中から□四角を選びます。
そして、左上の方にタップしながら、そのまま画面からペンを離さずに右下に引っ張っていきます
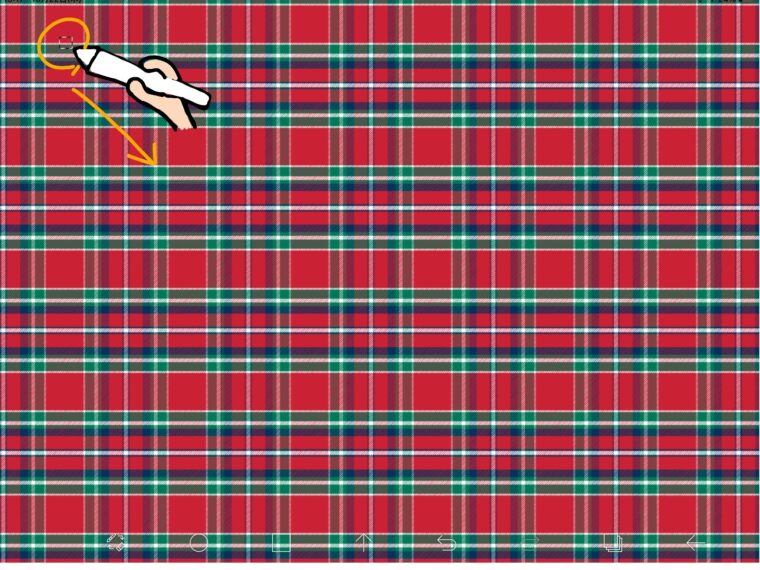
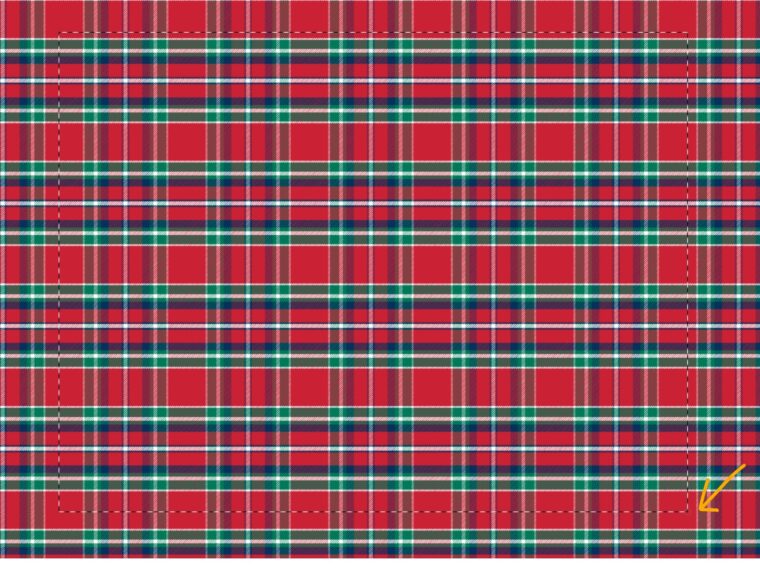
↑右下まで引っ張ってペンを離すと
↓こんな感じに
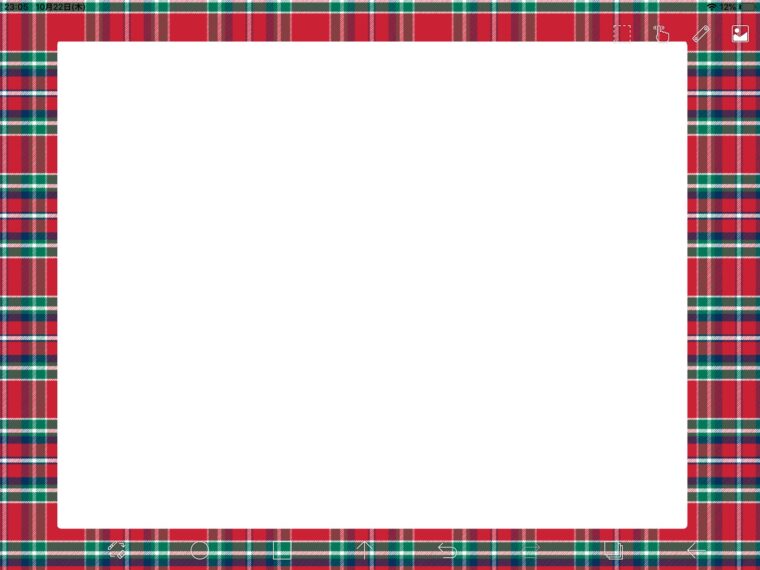
背景の前に1枚紙が重なっているようにできます!
これが出来たら、先ほどの設定をOFFにします
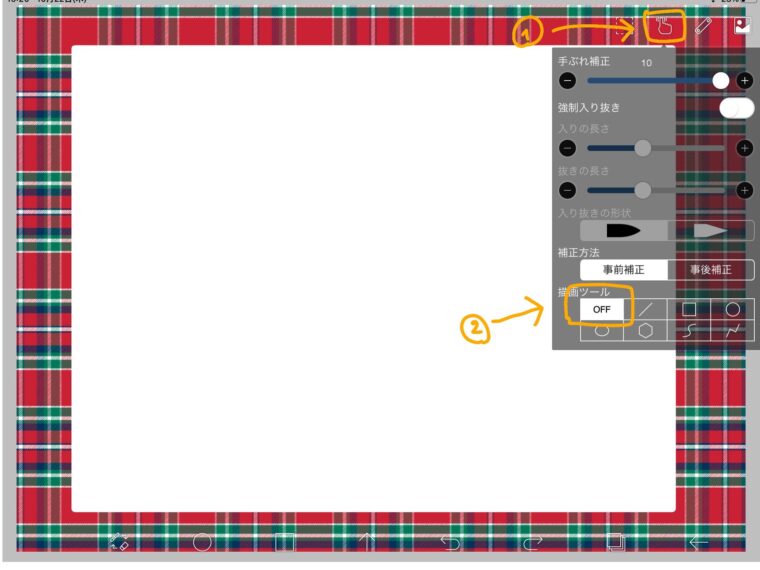
↑右上の “指マーク” をタップして、下の “OFF” をタップ
そして、この上に文字を書いていけば

できあがります(*^^)v
文字を書く時はレイヤーを分けて、文字を書いてくださいね!
”レイヤーとは?”と思った方は、以前書いたコチラを読んで下さいね~
このまま同じレイヤーで文字を書くと、文字を間違えて消しゴムで消した時に
白の紙部分も、背景も消えてしまうので必ずレイヤーは分けて書いた方が良いです(>_<)
背景はたくさん種類があるので、見てるだけでも楽しいですよ!
背景の入れ方が分からないところがあれば、TwitterやInstagramのコメント欄からでも、質問してくださればお答えします!
では今日も、みなさんが楽しんで働けますように。
いってらっしゃい(^o^)丿