おはようございます。
昨日、台風14号が発生したみたいですね(T_T)
まだ、どこに進むか定まってませんが、事前の対策が肝心ですから、みなさん、台風情報チェックして準備万端にしましょう!
さて、昨日、アイビスペイントでの写真の取り込み方をご説明しましたが、みなさん出来ましたでしょうか?!
今日は、文字を書いていきますよ(=゚ω゚)ノ
よろしくお願いします♩

昨日のブログはコチラ↓
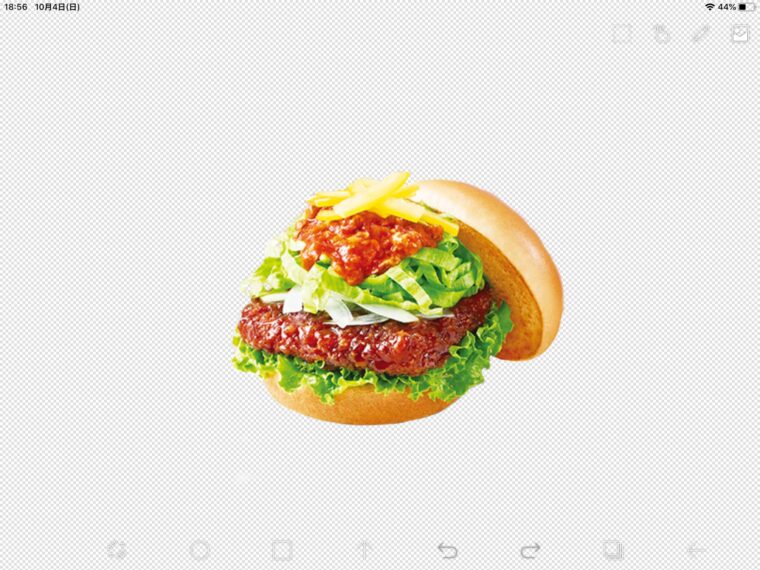
昨日は写真を取り込んで、背景を消すまでやりましたね♩
次は
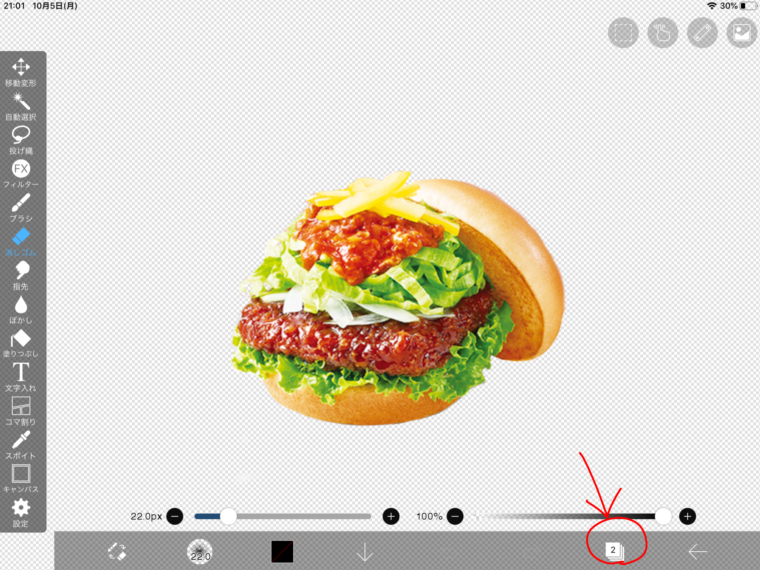
レイヤーと呼ばれるこのボタンをタップ!
(レイヤーの意味はまた次回説明しますね)
すると、
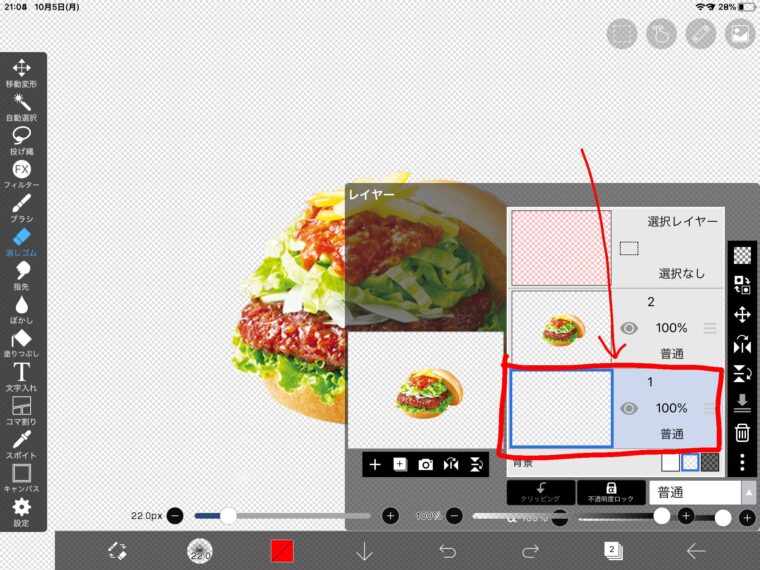
こんな画面が出ますので、写真と別のこのレイヤーをタップします。
(タップすると青になります)
その時、
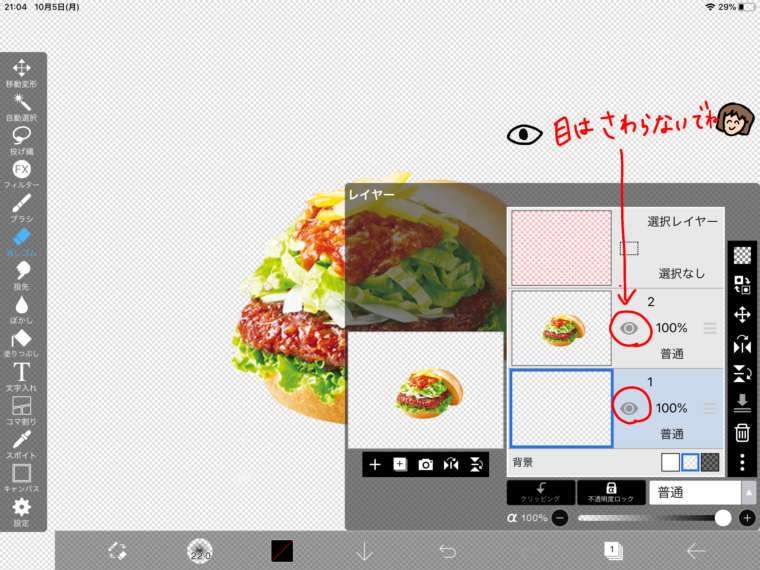
目玉マークを押さないように注意してくださいね!
押してしまったら白目になって、画面に表示されなくなっちゃいます(T_T)
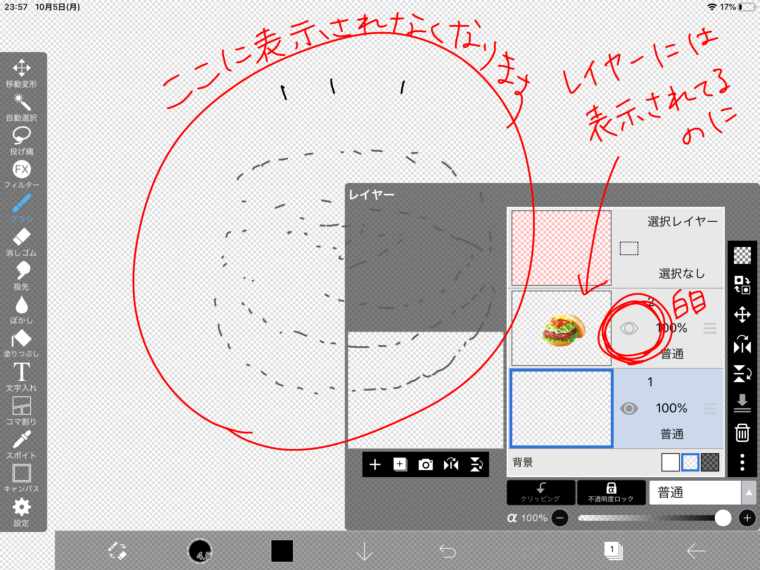
でも、慌てずまた目玉マークを押せば黒目に戻り、画面も戻りますのでご安心を♬
そしたら、画面のどこでもいいのでタッチすると、レイヤー画面が閉じて、元の写真の画面になります。
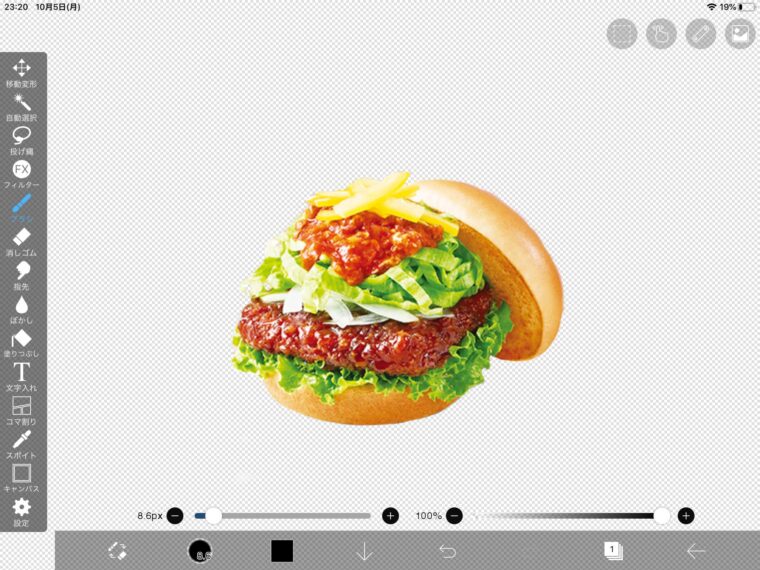
そのあと
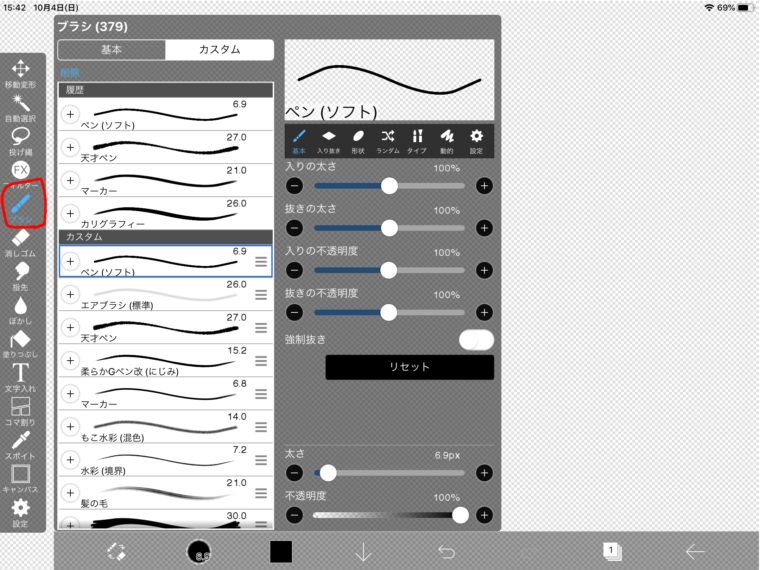
左のメニューからブラシをタップすると、色んなタイプのブラシが出てきます(^-^)
その中から、お好きなブラシを選んでください♩
今回、私はスタンダードなペン(ソフト)で書きますね!
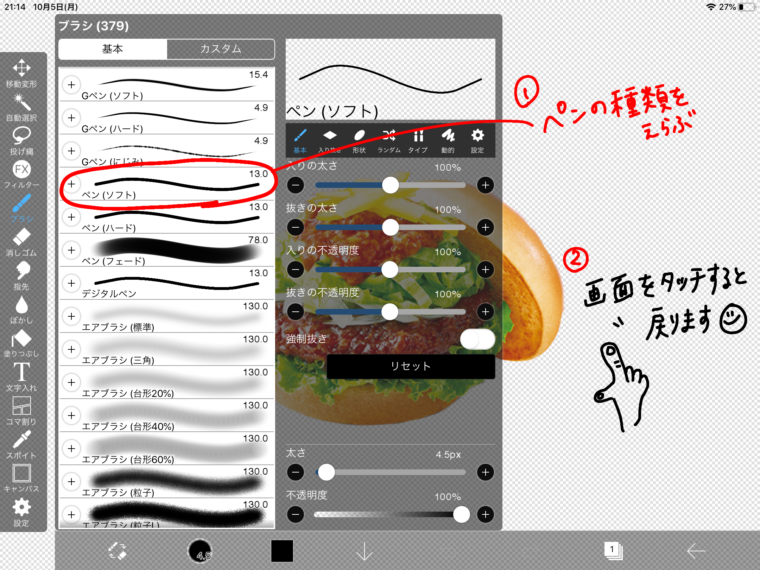
ペンを選んだら、また画面のどこかをタッチすると戻ります♩
この画面の下に色を変更できるボタンと、太さが変更できるボタンがあるので、
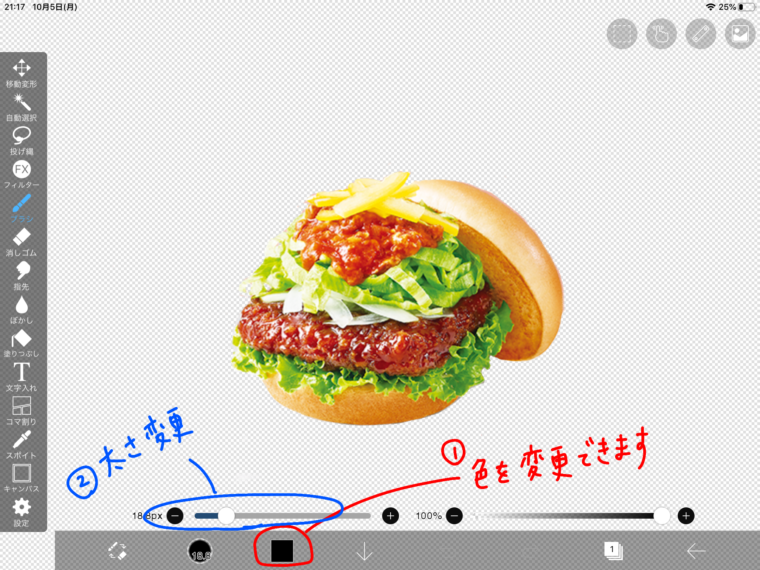
色を変更するボタンを押すと
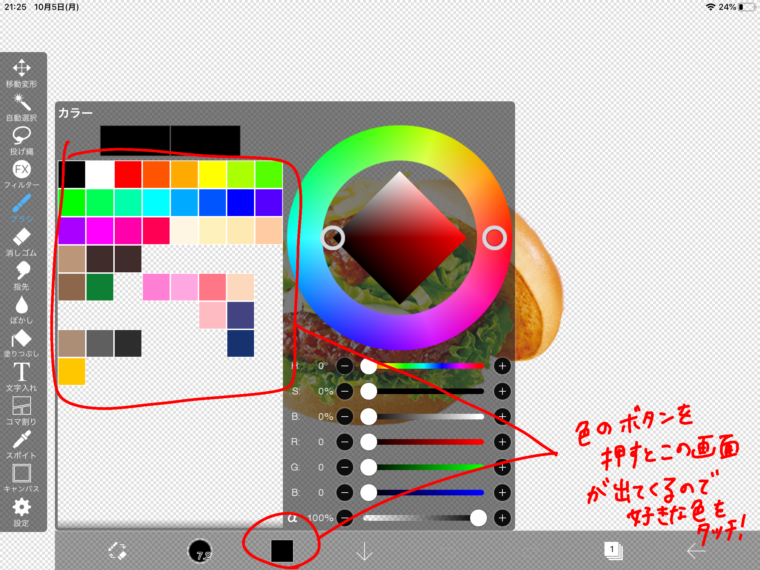
色がたくさんのパレットが出てきますので、この中から色を選んでください(*^^*)
選んだ色が下に表示されます。
↑この画面では黒がチョイスされてます。
ブラシの種類、色、太さを選んで、書いたら

簡単にPOPが書けます~!!!
間違えたら消しゴムで消して書き直しできますし、

何度でも書き直しできるのは、有難い~(*´▽`*)
あっ、最後は昨日説明した通り、右下の←矢印からマイギャラリーに戻れますので♩
基本的には、写真を入れて、文字が書ければPOPが作れますが、まだまだ便利な機能がた~くさんあるので、また一つずつご紹介していきますので、こうご期待~(^o^)丿
さて、一気に説明してきましたが、みなさんついて来れましたでしょうか?(^-^)
文章で伝えるというのは、なかなか難しいですね…。
ここまでで分からないことがあれば、質問してくださいね!
お問い合わせメール、Twitter、Instagram、どれでもOKですので、伝わるまで説明します!!!
慣れたら、とても便利で手放せないPOP道具になりますので、ぜひとも使ってほしいです~(^o^)丿








