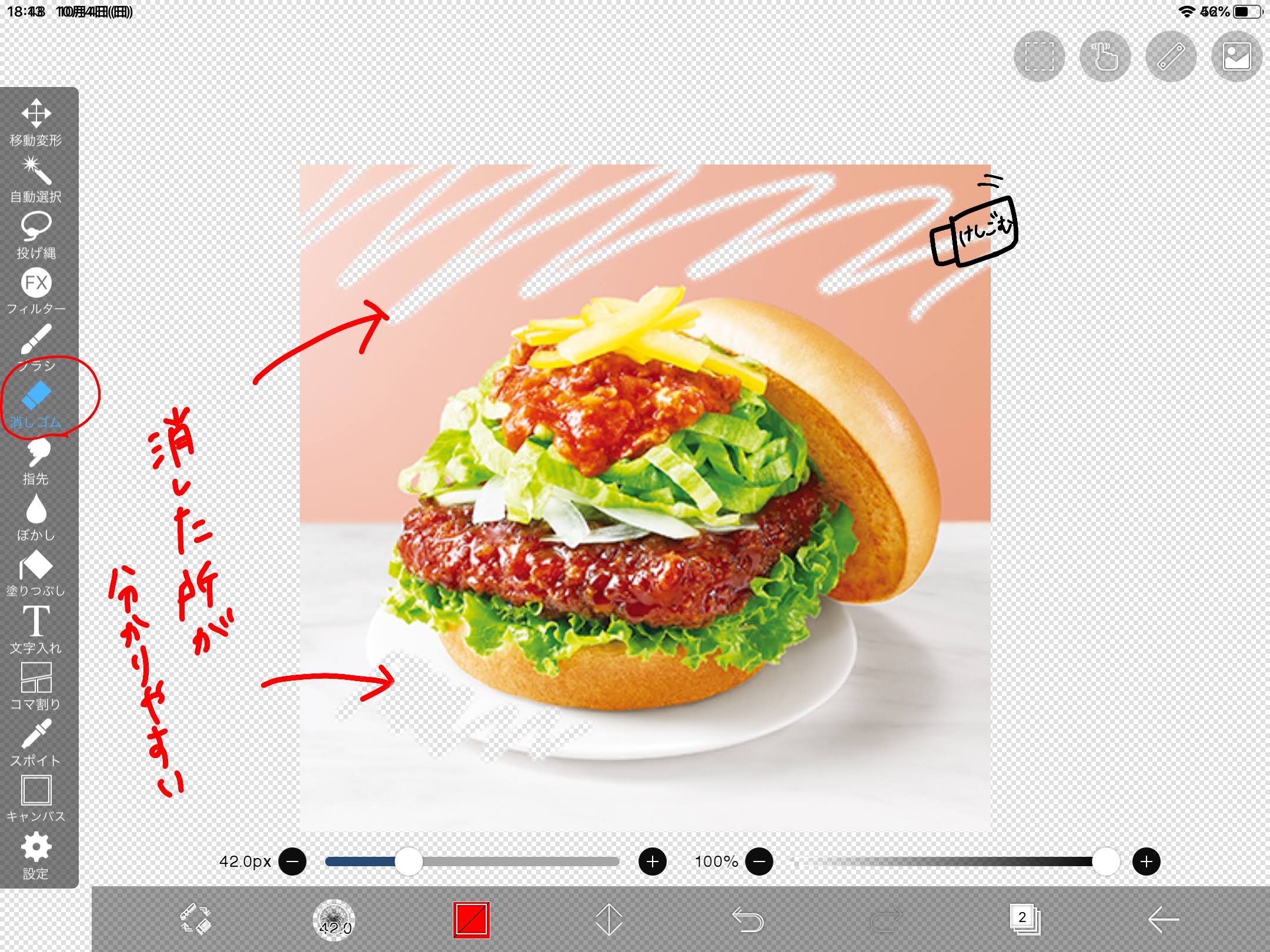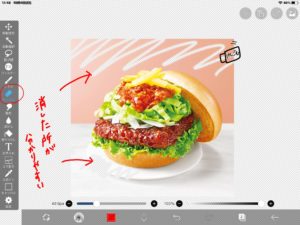おはようございます~(^o^)丿
今日はアイビスペイントを使ってのPOP作り、第一弾!
写真を取り込む方法を教えちゃいます(^^)v
アイビスペイントアプリを開きます(^O^)
あっ、その前に!
iPadを横にすると横長に、縦にすると縦長になりますので、作りたいPOPに合わせて、縦にするか横にするか決めて下さいね!
今回は横画面で説明していきます。
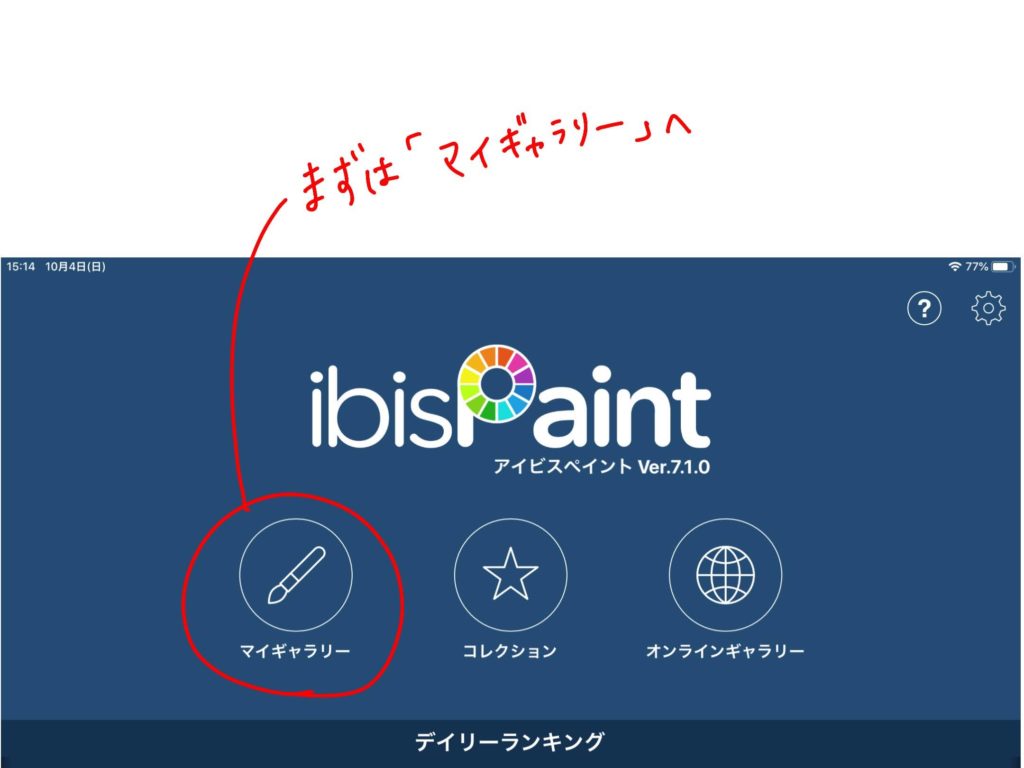
↑まずは「マイギャラリー」をタップ♩
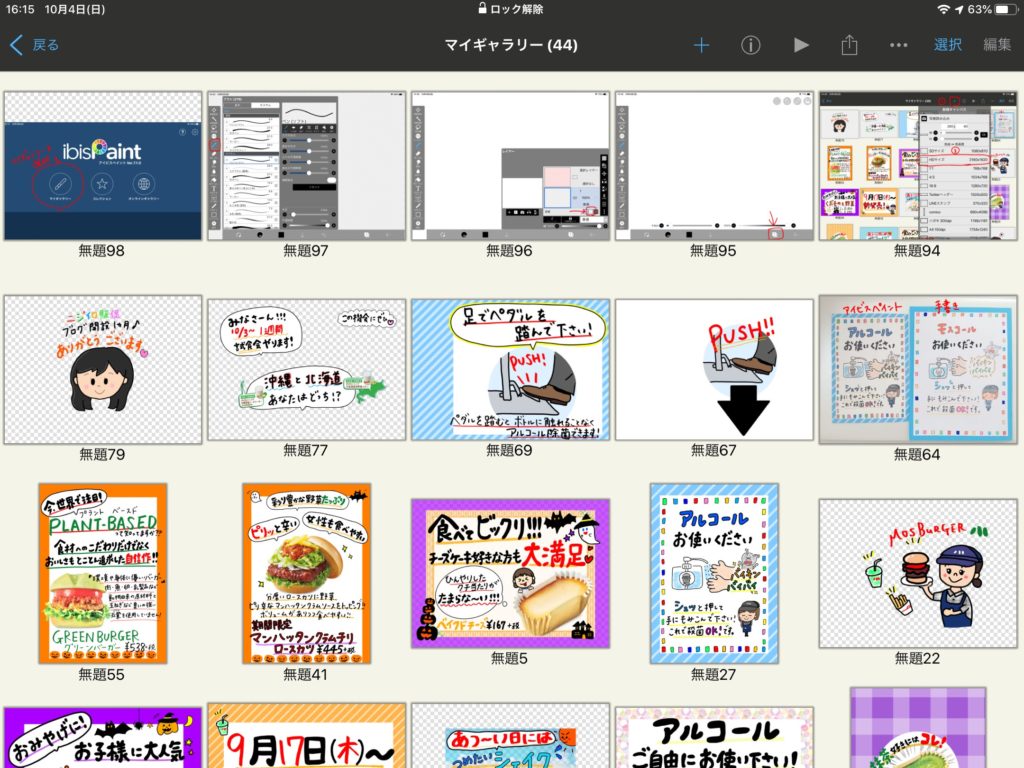
↑すると、マイギャラリーが出てきます。
一番最初は、この画面には何も作品がない状態ですが、私の今のマイギャラリーはこんな感じです(^-^;
そして、上にある①+ボタンをタップ
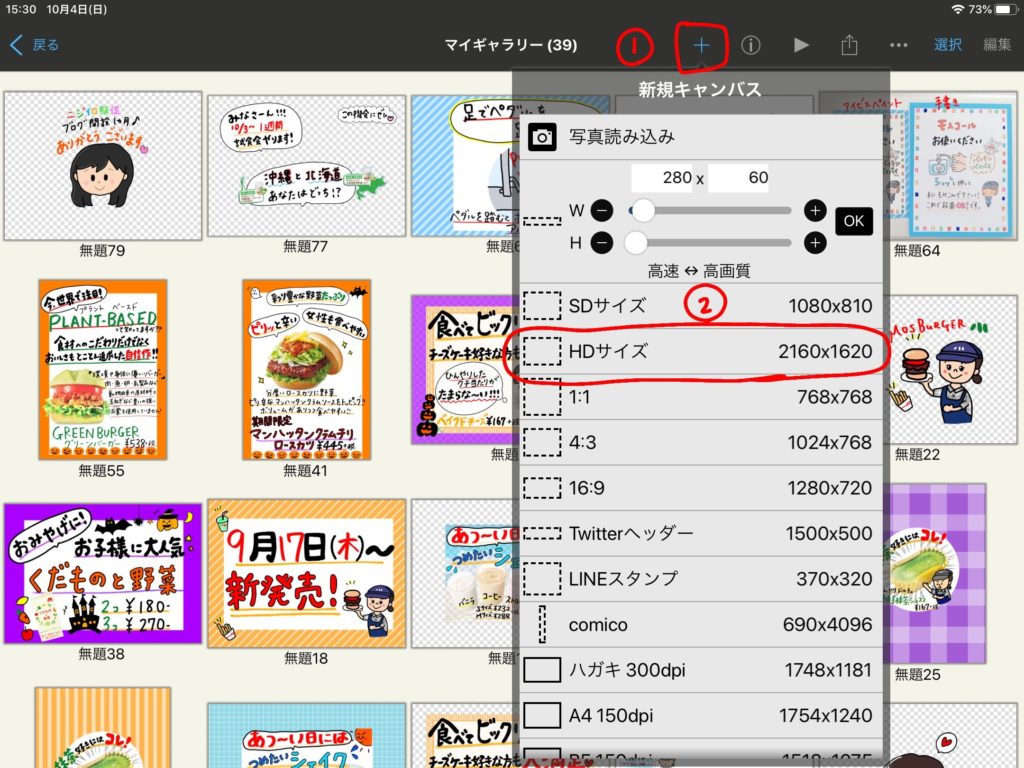
すると、新規キャンバスのサイズを決める画面が出てきます
サイズはいろいろありますが、SDサイズは小さいサイズ、HDサイズは大きいサイズ。
特に指定が無ければHDサイスで良いかと。
②HDサイズをタップ♩
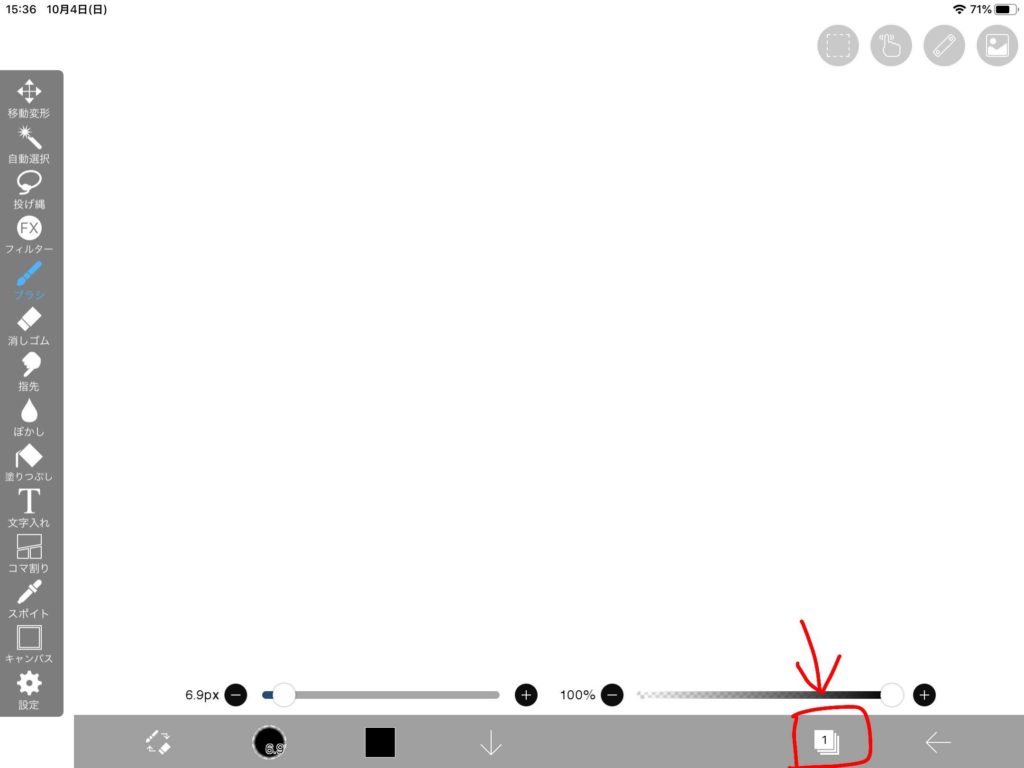
そしたら、↑この真っ白な画面が出てきますので
右下の □で囲ったレイヤーと呼ばれるボタンをタップ
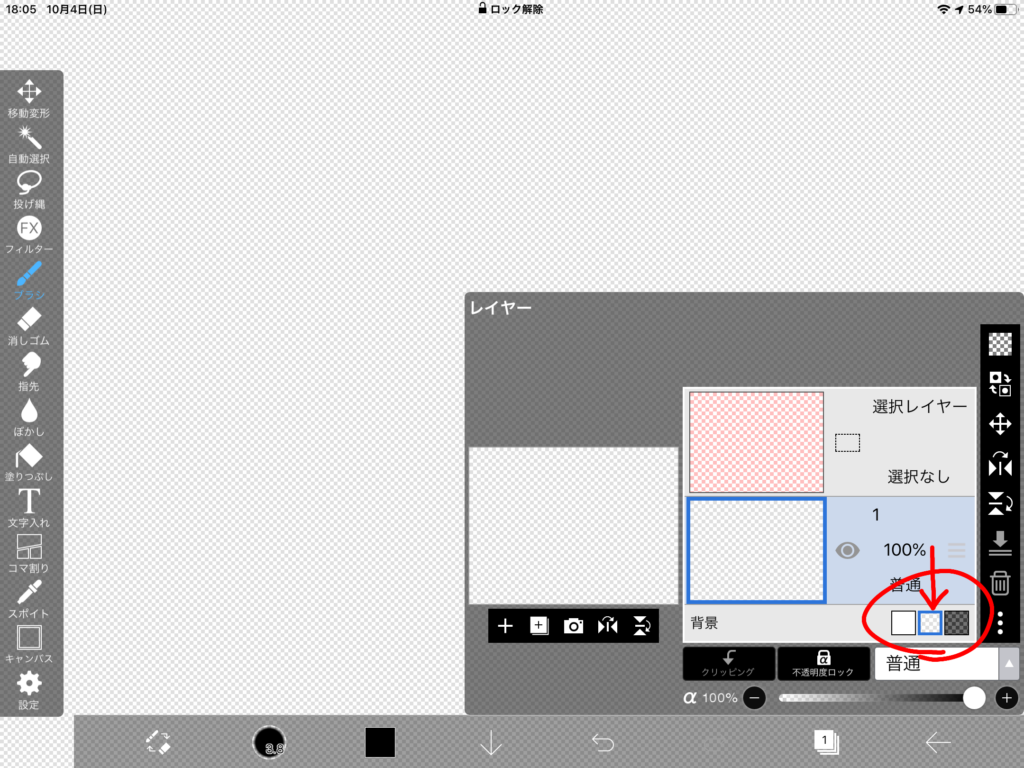
そうすると、背景というところに3色、真っ白・グレー・黒があるので、私は最初に真ん中のグレーをタップして、真っ白な背景から、グレードットの画面にしてます。
理由は後で分かりますので♩
(グレードットという名称か分かりませんが(笑)勝手に私が命名しました(^-^;)
そのあと
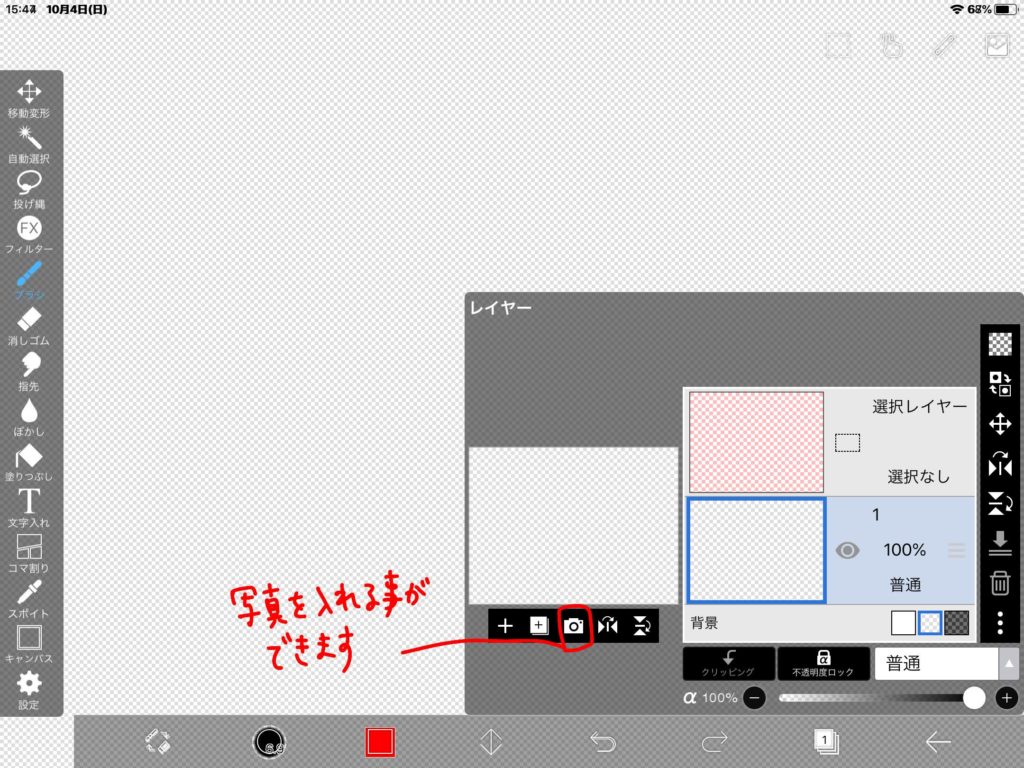
POPに使う写真を入れたいので、カメラマークをタップ
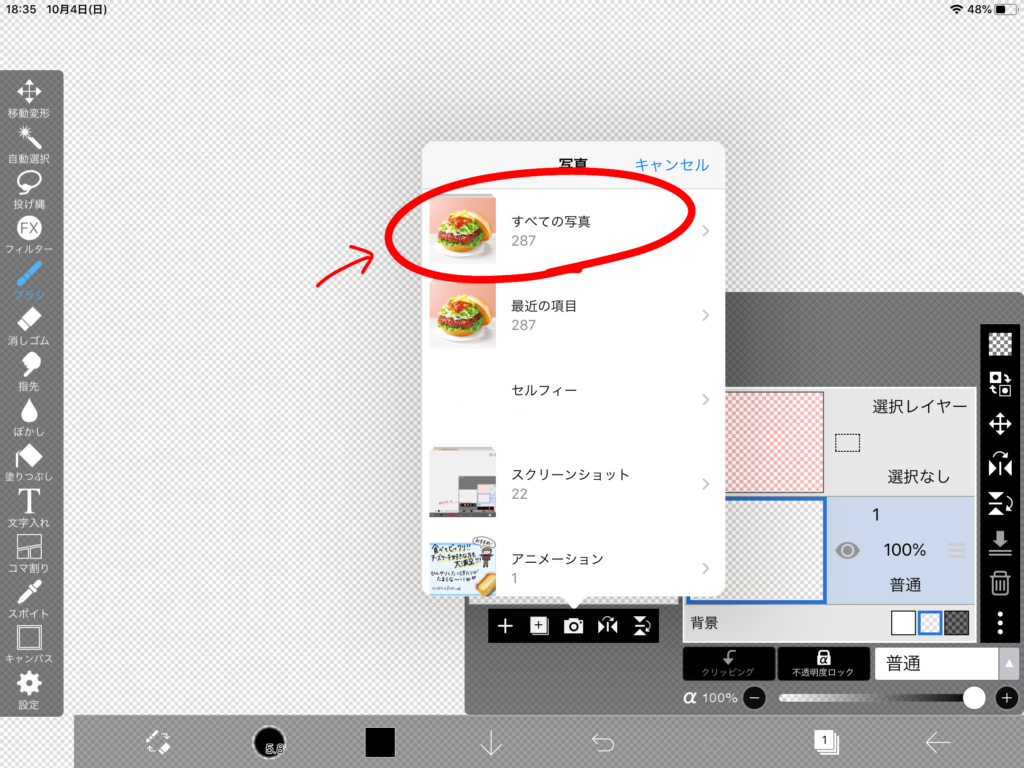
自分のiPadに入ってる写真が出てきます!
すべての写真をタップ
入れたい写真を選んで
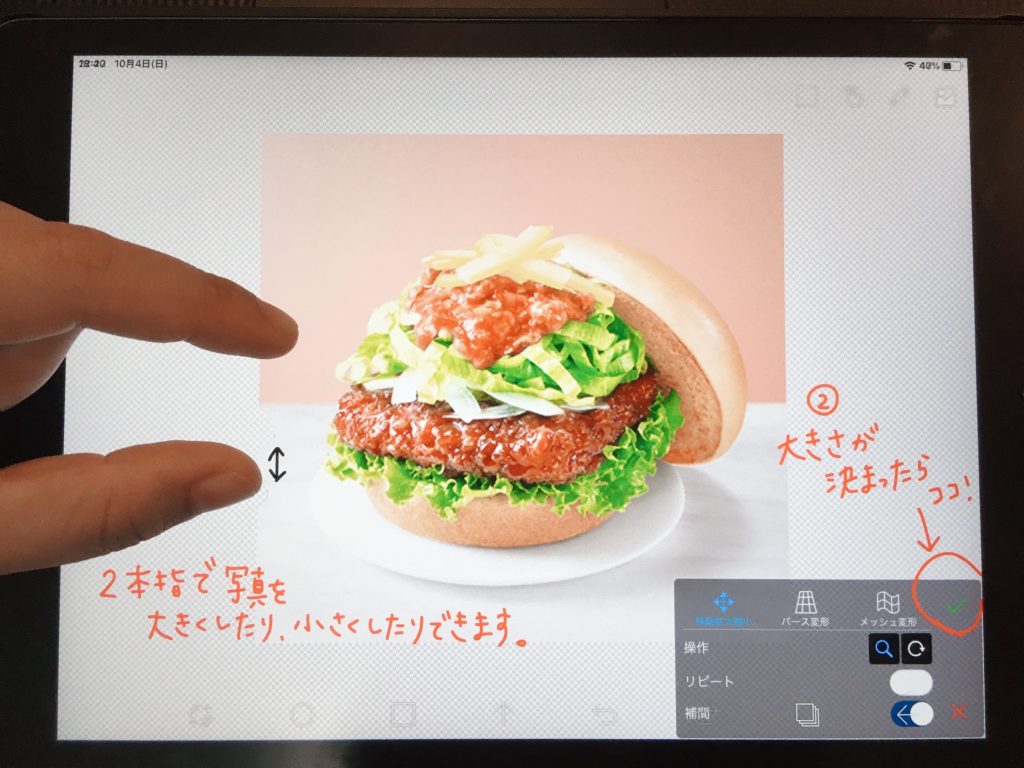
2本指で写真を大きくしたり、小さくしたり出来るので、大きさを調整して、大きさが決まったら②の緑色のレ点をタップ。
違う写真にしたくて、変えたい時は右下の赤の×をタップすると写真が消えます。
そしたら
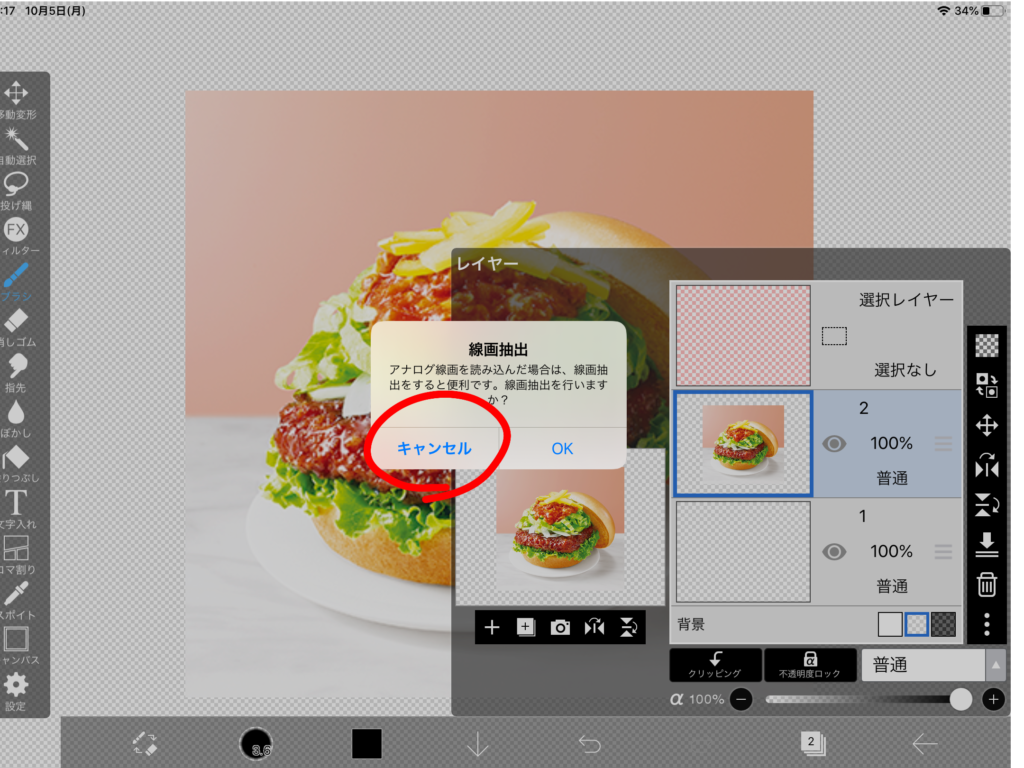
↑こんな確認画面が出るので、キャンセルで大丈夫です。
そのままだとバーガー以外の背景も写ってるので、背景を消したいと思います♩
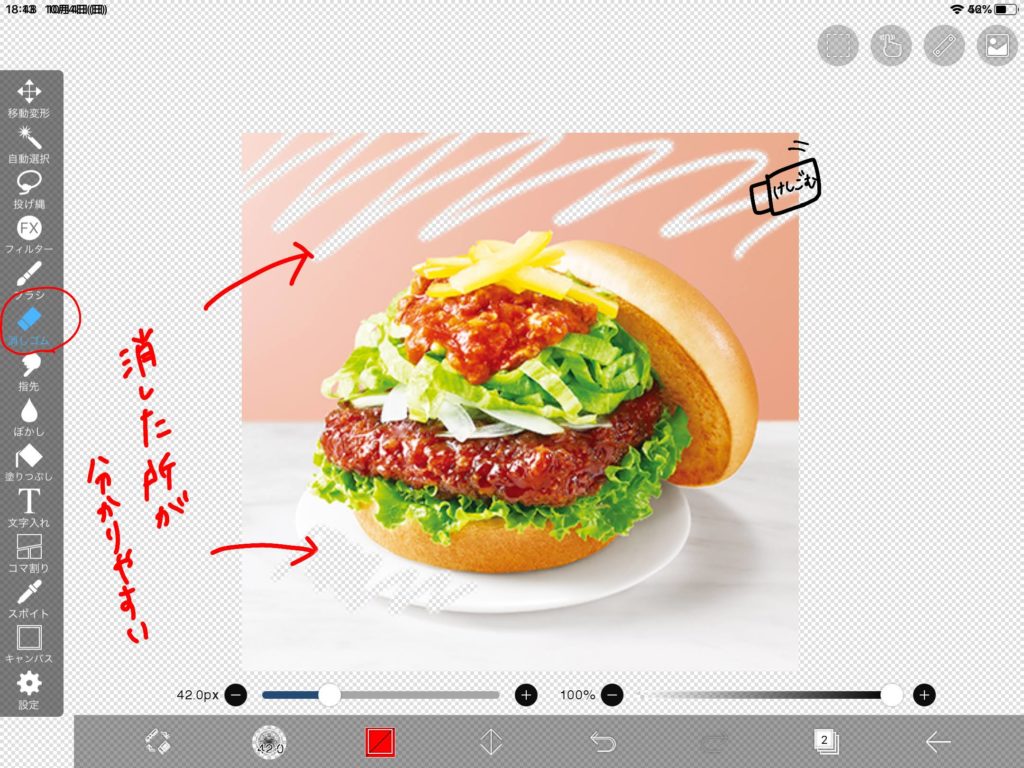
左側に消しゴムがあるので、消しゴムを選んで背景を消します。
ここで、一番最初にグレードットの背景を選択した理由が!
これですと、バーガーのお皿が白なので、背景も白だと消したのか分からなくなるので、グレードットの背景にしてると、消すとグレーになるので、消したんだというのが分かりやすくなります♩
…伝わってますでしょうか???(^-^;
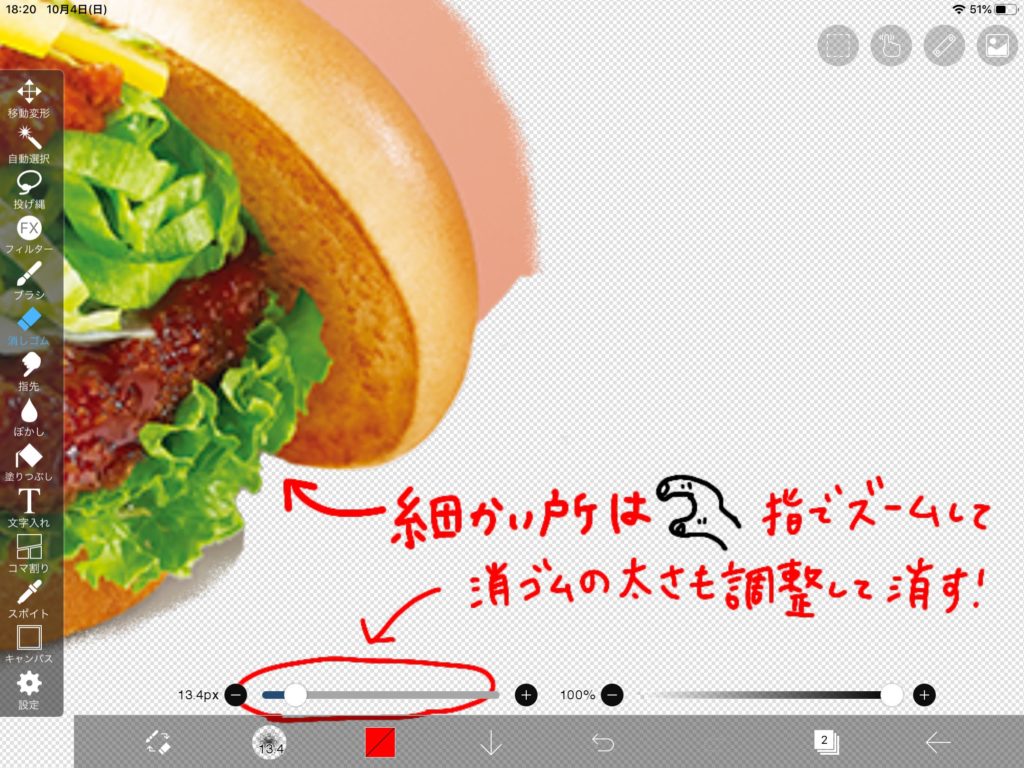
細かいところも消すには、画面を2本指でズームして、消しゴムの太さを小さくしてスキマもキレイに消します。
全部キレイに消せたら写真は完成♩
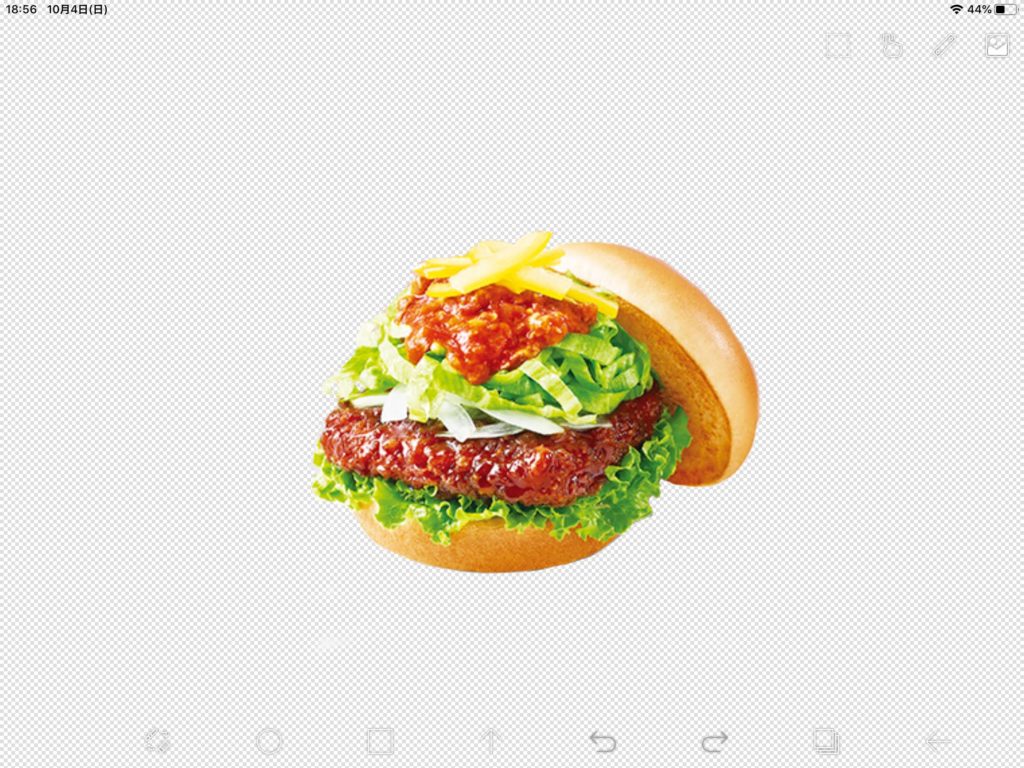
さて、今日はここまで~!続きはまた次回にします(=゚ω゚)ノ
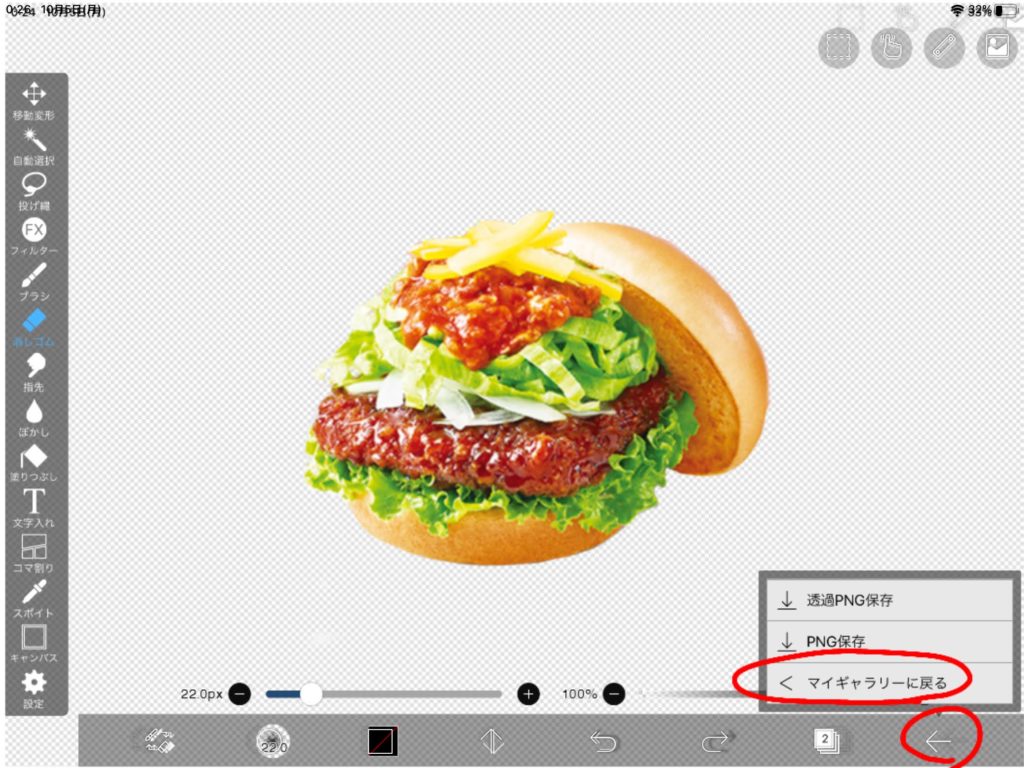
保存方法は右下の ← をタップし、マイギャラリーに戻るでOK!
私の説明で伝わってるか不安なのですが…
分からなければ、お問い合わせでも、Twitter、Instagramのコメントでも気軽に連絡くださいm(__)m
伝わるまで説明させていただきます(^^ゞ
それでは、今日も1日元気にいってらっしゃい(^o^)丿